전자정부 프레임워크) eGovFrame 실행 환경 실습 1탄 ( v3.10.0 )
* 본 포스팅은 https://www.egovframe.go.kr/wiki/doku.php?id=egovframework:rtea3.9:light 을 참고하여 v3.10.0을 설치했음을 밝힙니다.
* 윈도우 64bit 환경에서 전자정부 프레임워크 실행환경 v3.10.0 에서 실습합니다.
* 오탈자 및 잘못된 정보가 있을 시 댓글부탁드립니다.
* 본 포스팅을 무단 복제하시거나 배포하지 마시기 바랍니다.
( 게시글 최상단에 본 블로그 출처를 밝히시면 포스팅은 가능합니다. )
1탄 eGovFrame 소개 및 Spring Frame과 차이점
3탄 eGovFrame 개발 환경 설치 ( v3.10.0 )
4탄 eGovFrame 개발 환경 Maven 환경설정 및 예제 프로젝트 생성 ( v3.10.0 )
5탄 eGovFrame 개발 환경 Maven 빌드 및 Junit test 실습 ( v3.10.0 )
6탄 eGovFrame 실행 환경 실습 1탄 ( v3.10.0 )
7탄 eGovFrame 실행 환경 실습 2탄 Simple Homepage Project 실습 - DB 연동 ( v3.10.0 )
8탄 eGovFrame 실행 환경 실습 3탄 Common All-in-one Project 실습 - DB 연동 ( v3.10.0 )
* 설치 준비사항
* 유의사항
1. 본 포스팅에서는 Maven을 사용하지 않고 실행환경을 실습한다.
2. DB 연동은 하지 않았다. ( db 연동은 7탄에서 확인 )
1. 전자정부프레임워크 프로젝트 생성
eGovFrame - Start - New Web Project로 eGovFrame Project를 생성한다.
- New Web Project가 아닌 New Template Project의 Simple Homepage로 추가하는 방법도 있다. ( 추후 포스팅 예정 )
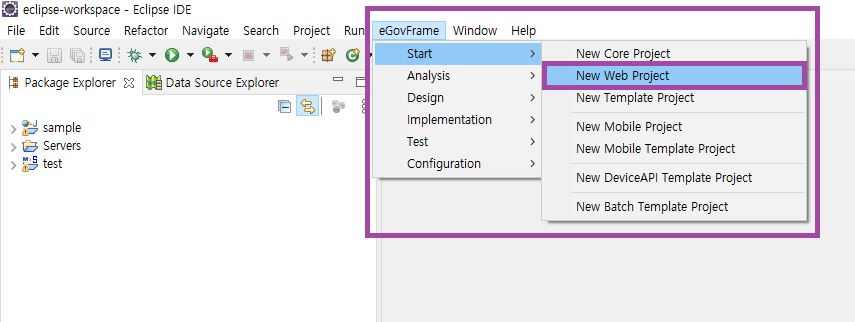
4탄의 개발환경 예제 프로젝트 생성과 달리 본 포스팅의 프로젝트 생성은 maven을 사용하지 않을 예정이기 때문에 Maven Setting의 Version을 1.0.0으로 둔다.
Target Runtime에서 설정했던 Tomcat 또한 추후에 추가해 줄 예정이기 때문에 default 값으로 두고 Project name과 Group id만 작성 후 Next를 클릭한다.
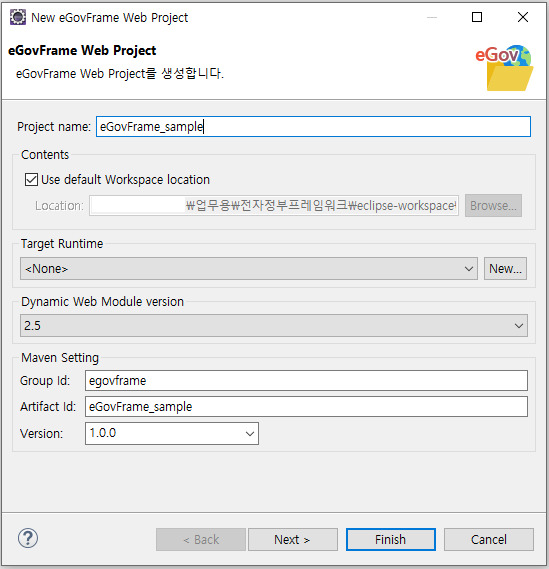
개발환경 프로젝트 때 사용했던 예제 소스를 그대로 실행환경으로 기동시키기 위해 Generate Example을 추가해준 뒤 Finish를 클릭한다.
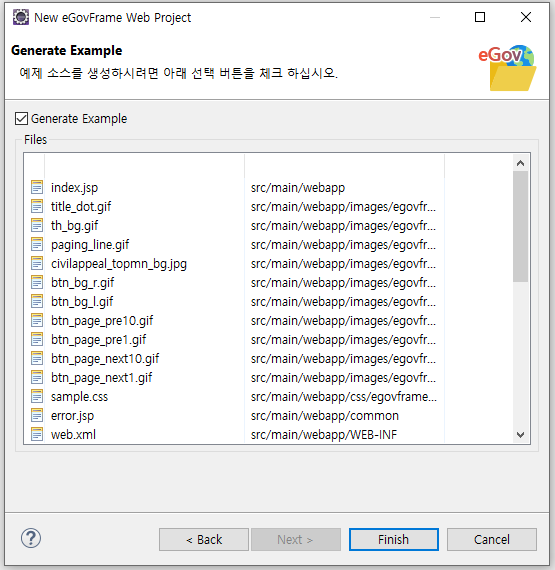
에러없이 프로젝트가 성공적으로 생성이 되었다면, 생성된 프로젝트에서 유심히 봐야할 부분은 프로젝트 아이콘의 좌측 상단이 M으로 되어있다는 것이다.
필자의 추측이지만 개발환경 설치 당시 ( IDE 설치 당시 ) Window - Preferences - User Settings에서 settings.xml로 Maven setting을 했고 Web Project를 생성할 때마다 자동으로 메이븐 설정이 적용되어 메이븐을 뜻하는 M으로 표시된게 아닌가싶다.
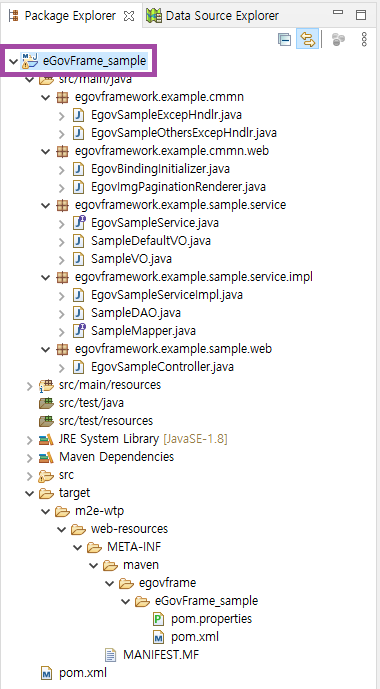
2. 실행환경 다운로드
생성한 프로젝트에서 실행환경 소스를 import 하기 위해 v3.10.0의 소스를 다운로드받는 과정이다.
URL 접속 후 실행환경 eGovFrame Lite Version 3.10.0 게시글의 eGovFrame_Lite_Minimum_3.10.0.zip을 다운받는다.
Minimun.zip과 Full.zip의 차이점은 추후 포스팅할 예정이다.
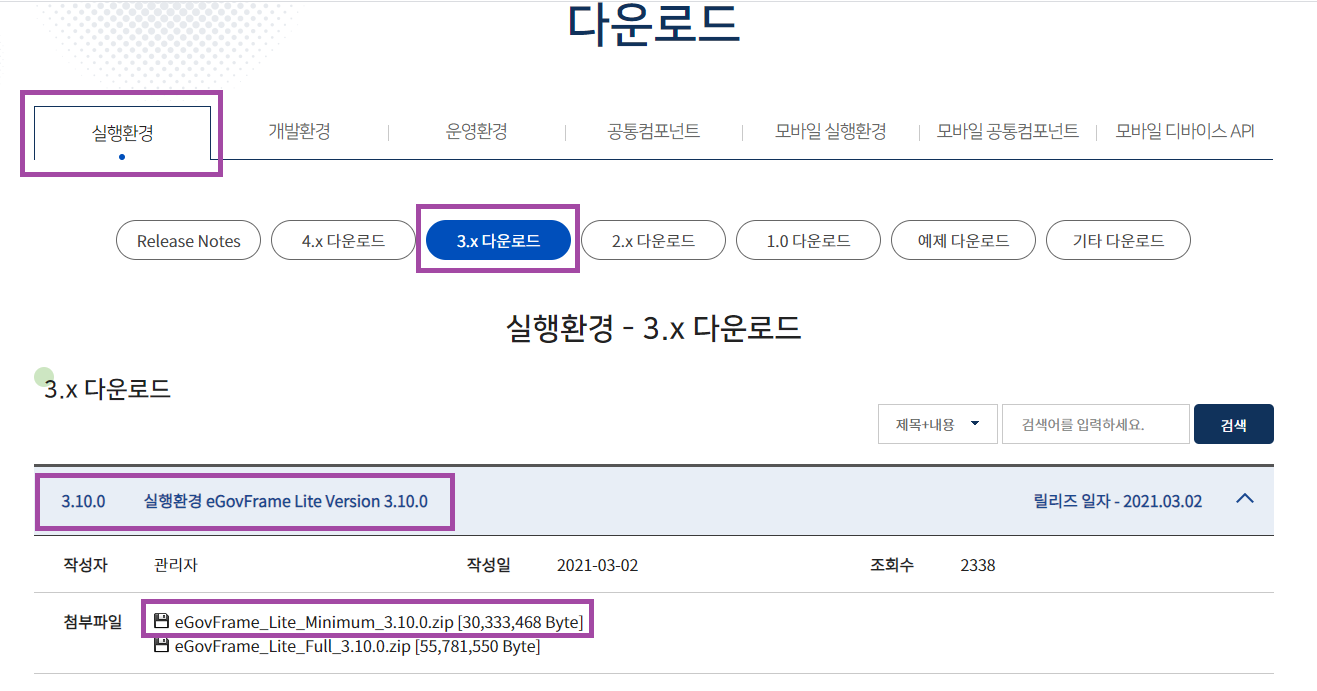
다운받은 zip 파일을 압축해제를 하지 않고 임시 디렉터리에 저장시킨다.
필자는 다운로드 받은 zip 파일을 풀어 jar파일만 다시 zip파일로 묶었다.
eGovFrame_Lite_Minimun_3.10.0 (1).zip : 홈페이지에서 다운받은 zip
eGovFrame_Lite_Minimun_3.10.0.zip : 새로 묶은 zip
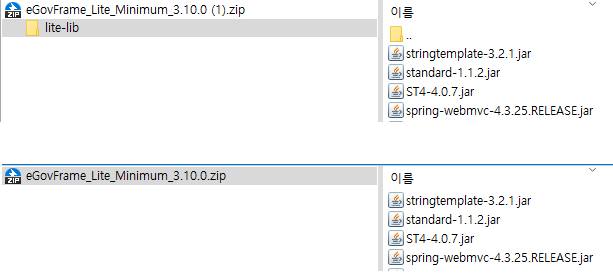
3. 프로젝트에 실행환경 import
생성한 프로젝트에서 마우스 우클릭 - import
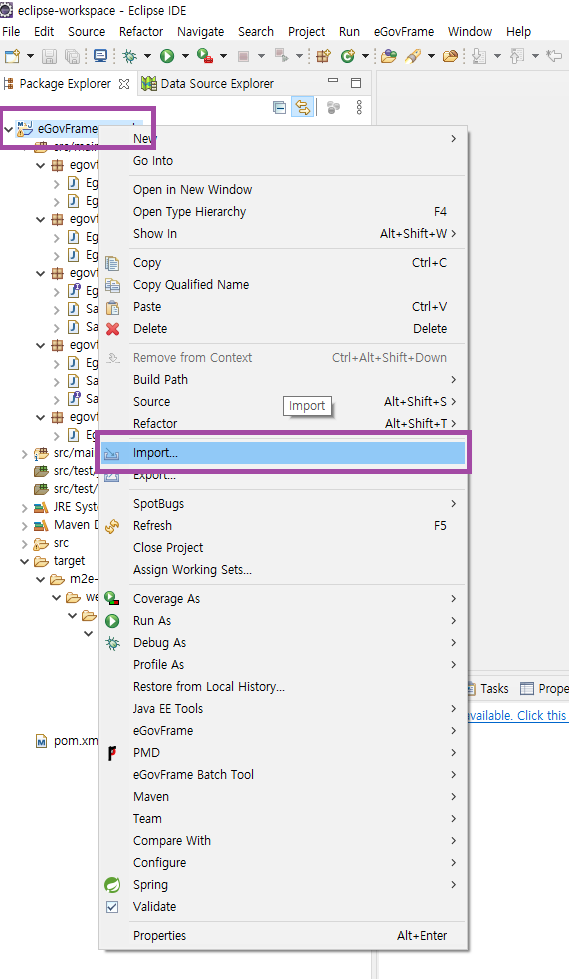
Archive File 선택 후 Next
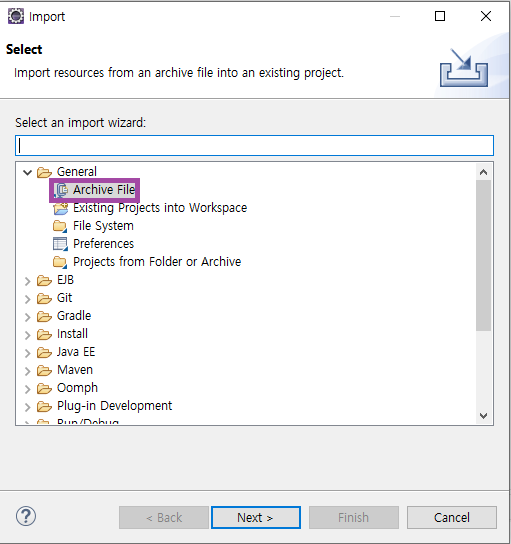
위의 Browse에서 다운로드 받은 zip파일을 선택한 뒤 해당 jar들이 import될 경로를 지정해주기 위해 아래의 Browse를 클릭한다.
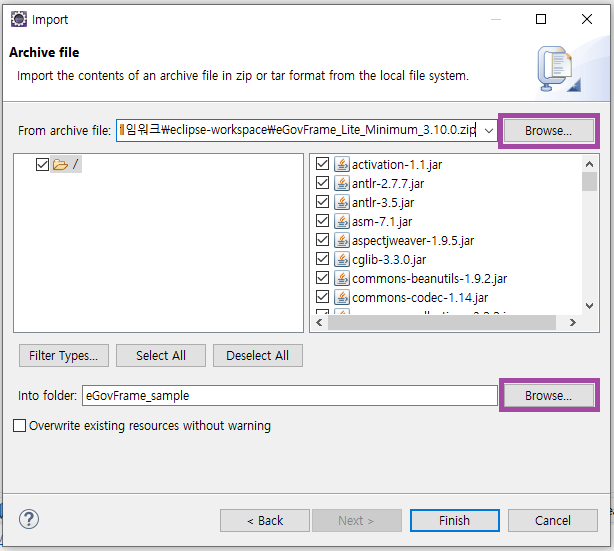
생성한 프로젝트/src/main/webapp/WEB-INF/lib 하위에 import를 하며, 해당 경로를 잘 확인한 뒤 OK를 클릭한다.
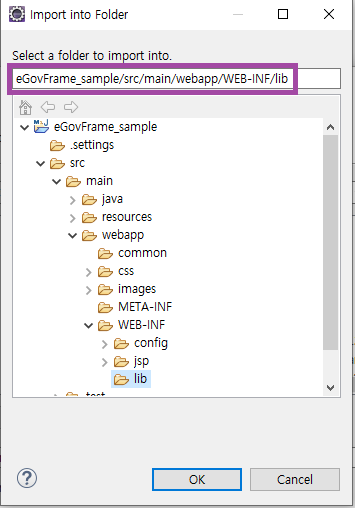
프로젝트 tree의 WEB-INF/lib에 jar가 성공적으로 import된 걸 확인할 수 있다.
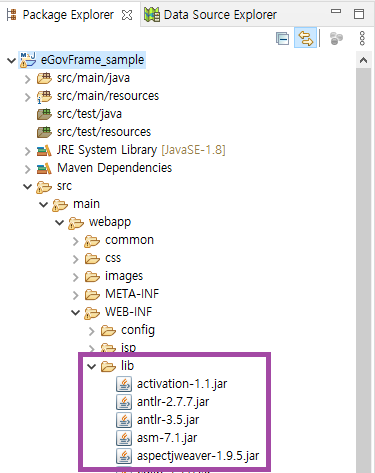
4. Maven 설정 해제 및 실행환경 라이브러리 추가
이제 초반에 설정되어있던 Maven의 설정을 해제할 차례이다. ( Maven의 설정을 해제하는 이유는 추후 포스팅 예정 )
생성한 프로젝트 우클릭 - Maven - Disable Maven Nature 클릭
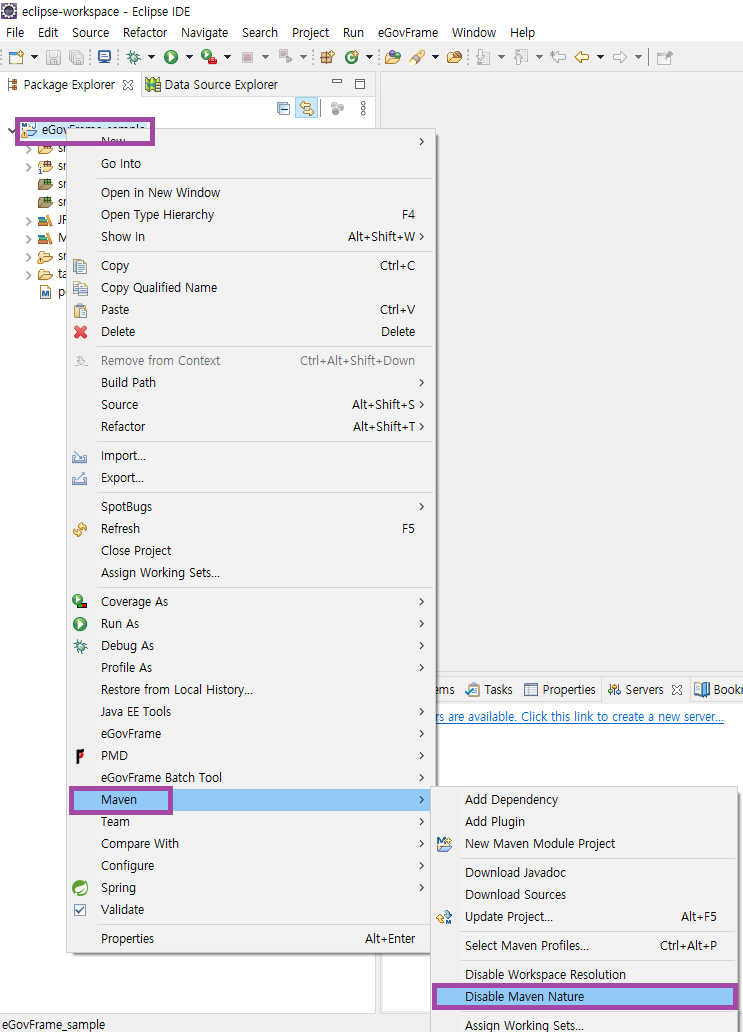
Maven 설정을 해제하면 src/* 에 에러가 뜨는 건 당연하니 당황하지 말고 실행환경 lib 를 추가해주도록 한다.
그리고 Maven 설정을 해제하니 프로젝트 아이콘이 M에서 동그라미 모양으로 바뀐 것을 확인할 수 있다.
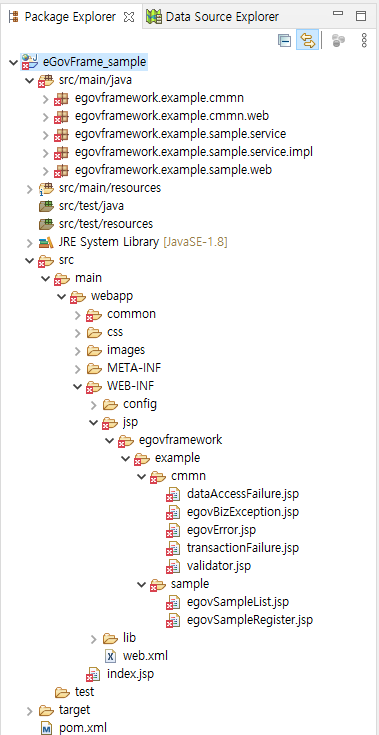
라이브러리를 추가해주기 위해 프로젝트 우클릭 - Build Path - Configure Build Path 를 클릭한다.
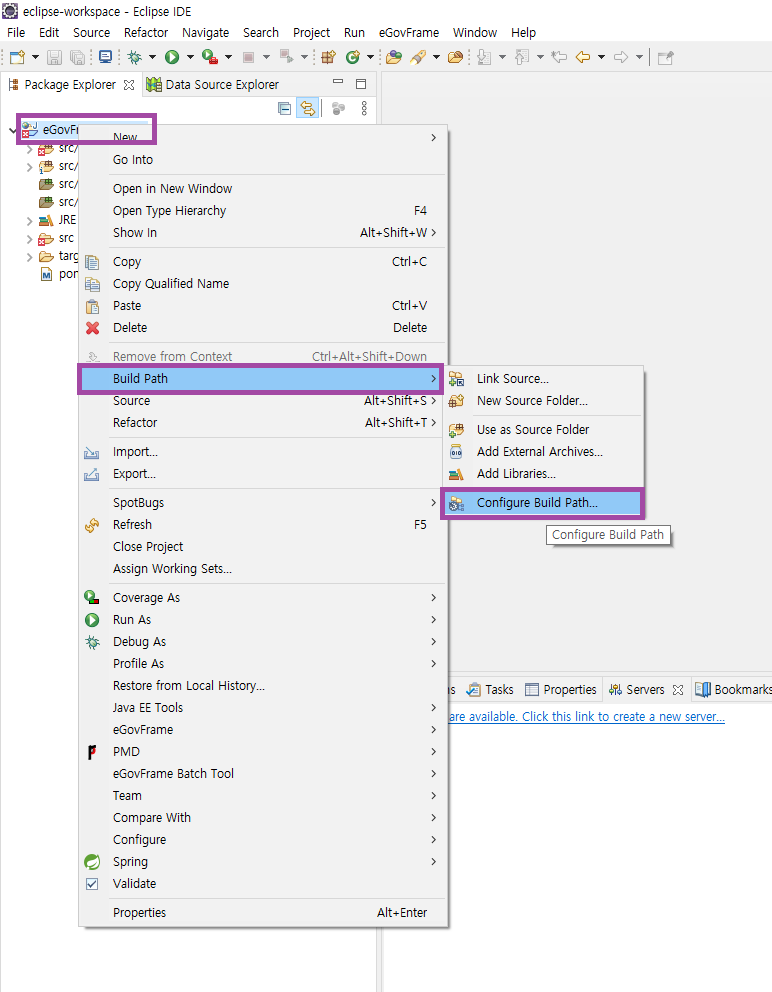
Web App Libraries를 추가하기 위해 Add Libray를 클릭한다.
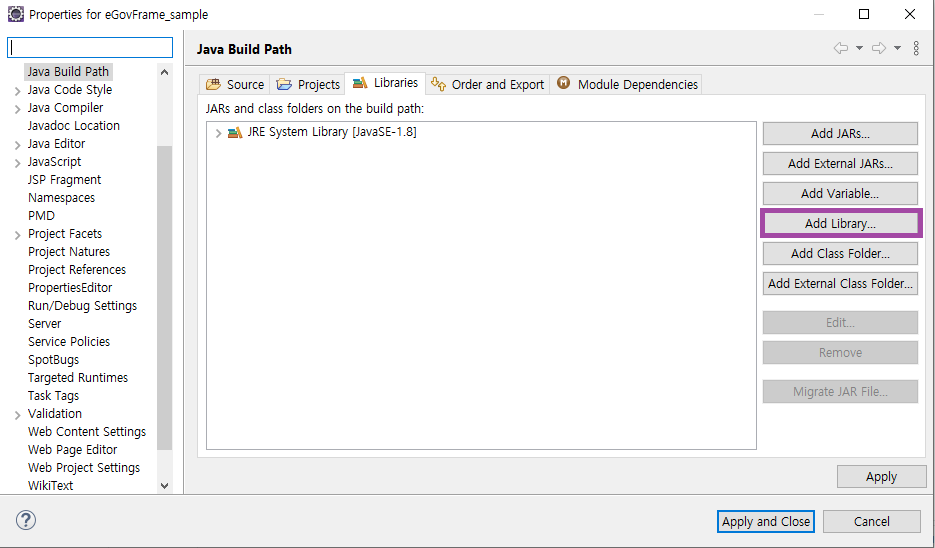
Web App Libraries 클릭 후 해당 프로젝트 명이 맞는지 확인 후 Finish를 클릭한다. Apply and Close를 하면 라이브러리가 추가된 것을 확인할 수 있다.
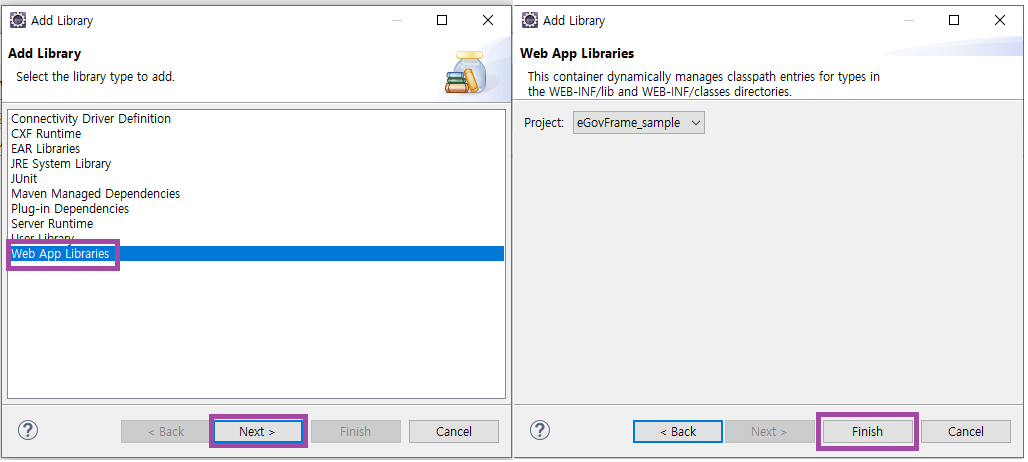
라이브러리를 추가하니 위에서 발생하던 에러도 사라졌다.
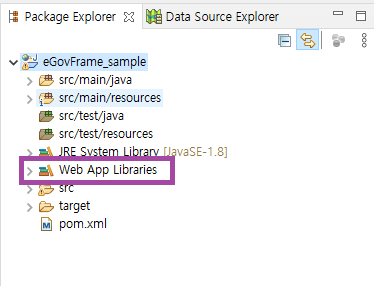
5. 리소스 의존성 추가하기
실행환경을 Run 하기 위해 필수로 진행되어야하는 작업이다.
해당 프로젝트 - Properties 클릭 후 Deployment Assembly 탭에서 추가한 라이브러리의 리소스 의존성을 추가해준다.

Folder 선택 후 Next 클릭 - src/main/resources 폴더 클릭 후 Finish를 클릭한다.
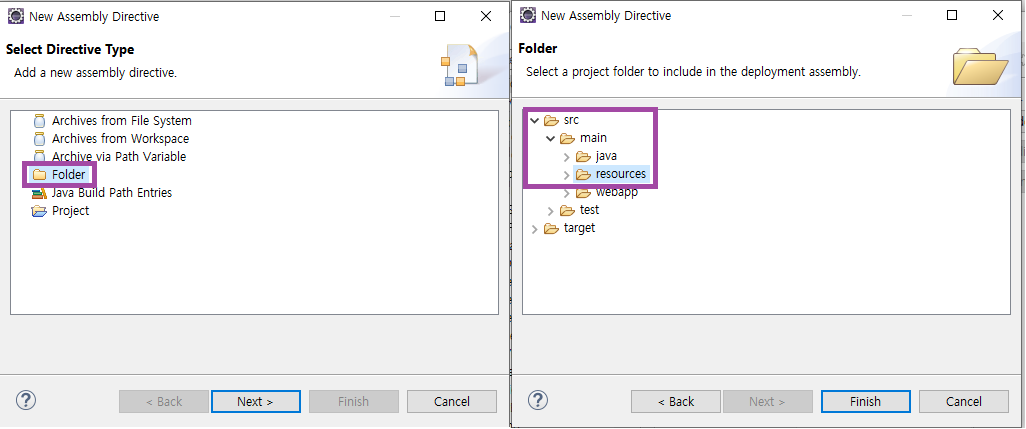
추가된 Source의 Path는 WEB-INF/classes로 설정하고 Apply and Close를 하면 된다.
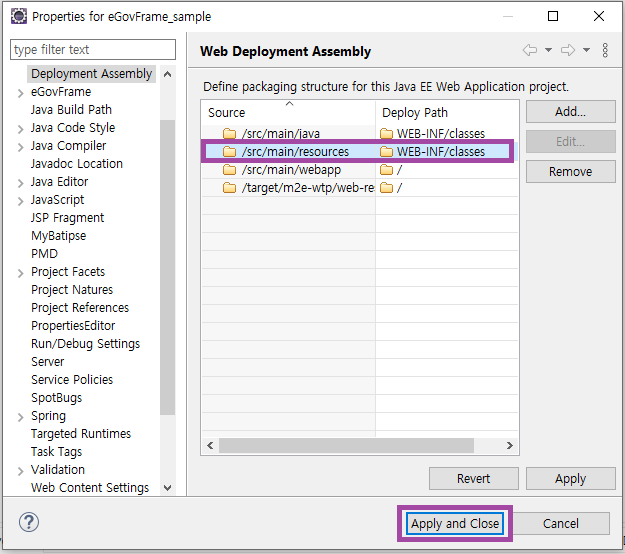
6. 실행을 위한 Server 추가 후 실행 모습
프로젝트의 Server를 추가해주기 위해 Server 탭에서 사용하는 Tomcat을 추가해준다.

프로젝트 기동하기 전 Tomcat의 설정을 추가로 하기 위해 Server 탭의 Tomcat v8.0 Server at localhost를 더블클릭한다.
모든 설정을 default로 하게 되면 간혹 에러가 발생할 때가 있어 아래 3가지를 변경해준다.
1. Server Locations 부분을 Use Tomcat installation 으로 변경
2. Server Options 부분의 Publish module contexts to separate XML files, Modules auto reload by default 체크
3. Ports 부분의 HTTP/1.1 부분의 Port Number 를 겹치지 않을만한 번호로 변경

톰캣 저장 후 프로젝트를 실행하게 되면 개발환경에서 떴던 화면과 동일한 결과를 볼 수 있다.

이후 포스팅에서는 eGovFrame에서 제공헤주는 Template Project에 Maven을 적용하고 DB를 접목시켜 실습해 볼 예정이다.