전자정부 프레임워크) eGovFrame 개발 환경 Maven 환경설정 및 예제 프로젝트 생성 ( v3.10.0 )
* https://www.egovframe.go.kr/wiki/doku.php?id=egovframework:dev3.10:gettingstarted 를 참고하여 재정리했음을 밝힙니다.
* 윈도우 64bit 환경에서 전자정부 프레임워크 개발환경 v3.10.0의 Maven 환경설정입니다.
* 본 포스팅을 무단 복제하시거나 배포하지 마시기 바랍니다.
( 게시글 최상단에 본 블로그 출처를 밝히시면 포스팅은 가능합니다. )
1탄 eGovFrame 소개 및 Spring Frame과 차이점
3탄 eGovFrame 개발 환경 설치 ( v3.10.0 )
4탄 eGovFrame 개발 환경 Maven 환경설정 및 예제 프로젝트 생성 ( v3.10.0 )
5탄 eGovFrame 개발 환경 Maven 빌드 및 Junit test 실습 ( v3.10.0 )
6탄 eGovFrame 실행 환경 실습 1탄 ( v3.10.0 )
7탄 eGovFrame 실행 환경 실습 2탄 Simple Homepage Project 실습 - DB 연동 ( v3.10.0 )
8탄 eGovFrame 실행 환경 실습 3탄 Common All-in-one Project 실습 - DB 연동 ( v3.10.0 )
1. 개발환경 Maven 환경설정하기
1. Maven repostiory 3.10 파일 설치
전자정부 프레임워크 개발환경은 실제 프로젝트 수행환경과 달리 Nexus를 이용하지 않고, 종속 라이브러리를 Maven 로컬 파일저장소에 수동으로 복사하여 개발환경을 구축한다.
Maven의 로컬 파일 저장소를 설정하기 위하여 제공한 maven repostiory 3.10 파일을 임의의 디렉토리에 압축 해제하여 설치한다. ( 설치 경로 )
아래는 임의의 디렉터리에 Maven repository 3.10을 압축 해제한 뒤의 모습이다.

2. settings.xml 파일 수정
maven_repository_3_10 디렉터리 하위에 settings.xml 파일 넣고 수정한다. ( settings.xml 파일 설치 경로 )- settings.xml을 메모장으로 연결하여 파일을 열면 <settings> 태그 아래 <localRepository>maven_repository_3_10 설치 경로</localRepository> 로 수정한다.
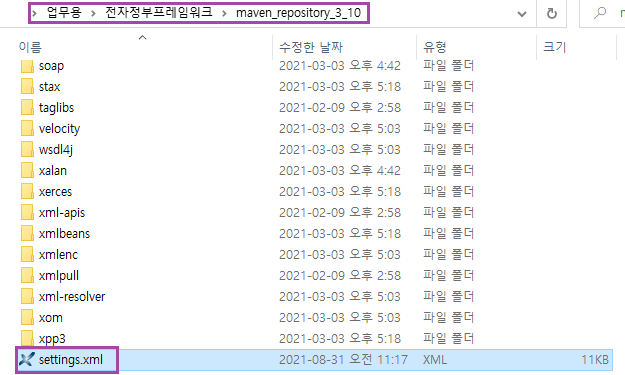

3. Maven 설정하기
- 2번까지 정상적으로 완료됐으면 Window - Prefernces를 가서 Maven을 설정한다.
- Maven - User Settings 항목을 [MavenRepository 설치디렉토리]/setting.xml 파일로 지정한다.


마지막으로 Apply 까지하면 Maven 설정이 끝난다.
2. 예제 프로젝트 생성
1. eGovFrame Web Project 생성
Package Exploer에 아래와 동일하게 뜨지 않는다면, File - New - eGovFrame Web Project로 프로젝트를 생성한다.
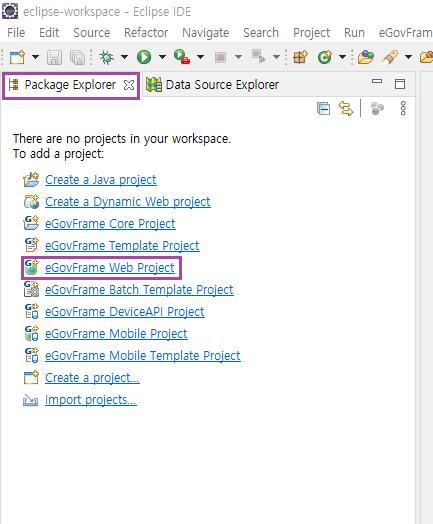
Project name, Target Runtime, Maven Setting 을 입력한다.

1. Project name : 프로젝트 명
2. Target Runtime : OS에 설치되어있는 Tomcat 설정
2-1. Dynamic Web Module version : 2.5 ( default로 설정 )
3. Maven Setting
3-1. Group Id : 현재 프로젝트 최상위 Package 이름 ( 필자는 com.xxx.xxx로 지정 )
- 일반적으로 기업 프로젝트인 경우 com.[회사명].[프로젝트명] 으로 기재
3-2. Artifact Id : 프로젝트 명
3-3. Version : Maven 환경설정한 버전
필수 입력값을 입력한 뒤 Next를 클릭하게 되면 예제 소스를 생성할 수 있는 Generate Example 화면이 뜬다.
Genereate Example 을 체크한 뒤 Finish를 클릭하면 정상적으로 프로젝트가 생성된다.

Project 생성 시 입력했던 정보에 맞는 프로젝트가 생성된 것을 확인할 수 있다.

3. 예제 프로젝트 실행
1. Server에 생성한 프로젝트 설정
Server 탭의 No sersvers are available. Click this link to create a new server... 클릭
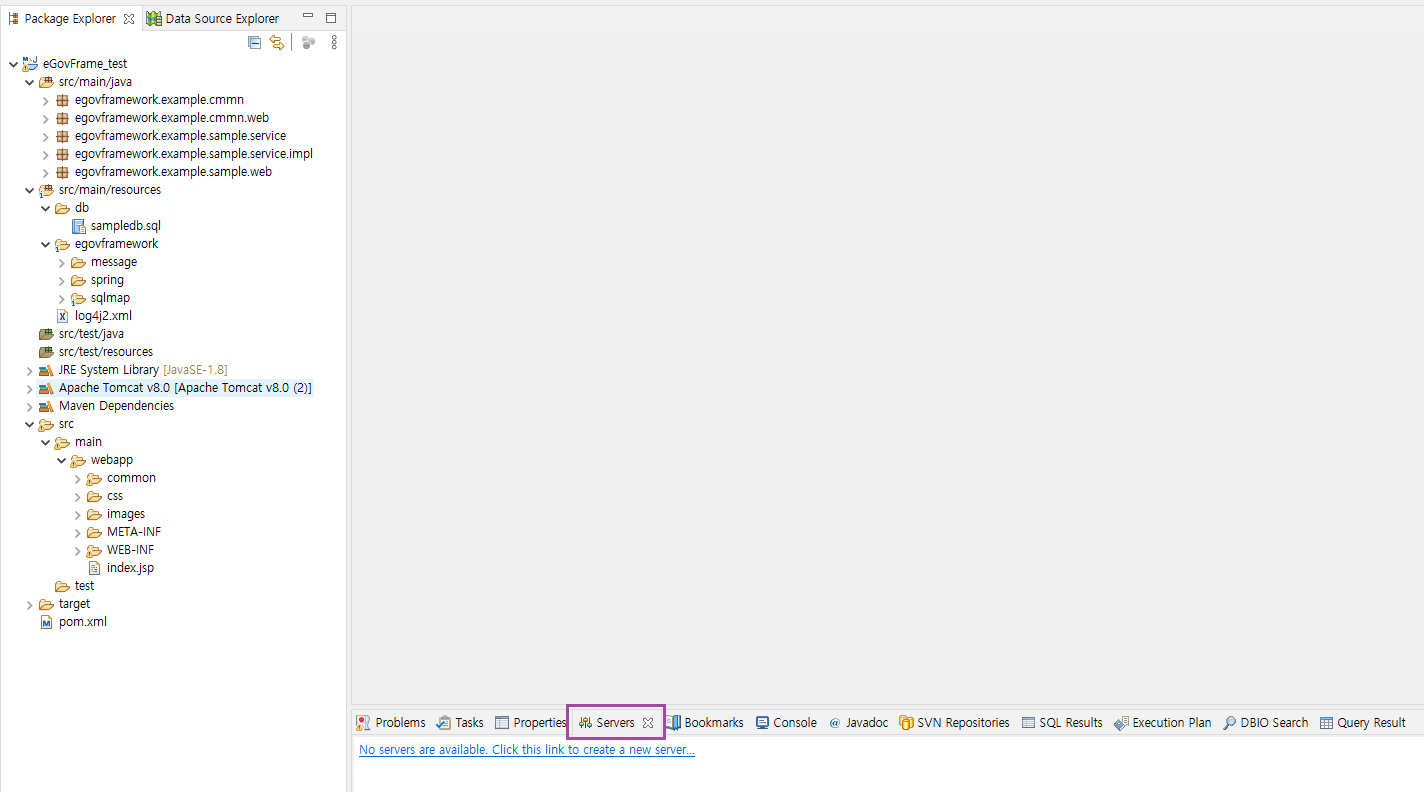
OS에 설치했던 버전의 Tomcat 설정 및 프로젝트 Add


2. 프로젝트 Run on Server
생성한 프로젝트 우클릭 - Run As - Run on Server 클릭



3. 완성
프로젝트까지 추가하고나면 기본 게시판 목록이 나타난다.포트는 default 값으로 설정

이후 포스팅에서는 간단한 소스코드로 Maven을 이용한 빌드와 Junit test를 진행할 예정입니다.