전자정부 프레임워크) eGovFrame 개발 환경 설치 ( v3.10.0 )
* 본 포스팅은 https://baejangho.com/entry/EgovSpring-default-setting 을 참고하여 v3.10.0을 설치했음을 밝힙니다.
* 윈도우 64bit 환경에서 전자정부 프레임워크 개발환경 v3.10.0 설치합니다.
* 본 포스팅을 무단 복제하시거나 배포하지 마시기 바랍니다.
( 게시글 최상단에 본 블로그 출처를 밝히시면 포스팅은 가능합니다. )
1탄 eGovFrame 소개 및 Spring Frame과 차이점
3탄 eGovFrame 개발 환경 설치 ( v3.10.0 )
4탄 eGovFrame 개발 환경 Maven 환경설정 및 예제 프로젝트 생성 ( v3.10.0 )
5탄 eGovFrame 개발 환경 Maven 빌드 및 Junit test 실습 ( v3.10.0 )
6탄 eGovFrame 실행 환경 실습 1탄 ( v3.10.0 )
7탄 eGovFrame 실행 환경 실습 2탄 Simple Homepage Project 실습 - DB 연동 ( v3.10.0 )
8탄 eGovFrame 실행 환경 실습 3탄 Common All-in-one Project 실습 - DB 연동 ( v3.10.0 )
* 설치 준비사항
1. 본인의 운영체제에 맞는 개발환경 툴 다운로드 받기
2. JDK 1.8 설치하기
3. Tomcat 설치하기
* JDK 설치 확인
- 키보드 윈도우 + R키로 cmd 창 켜기
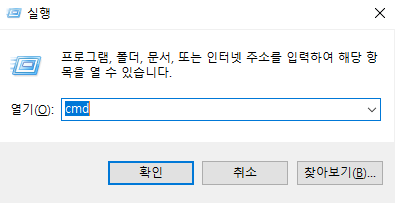
- java -version 으로 1.8.x.x 가 확인되면 아래 과정을 수행하셔도 좋습니다.
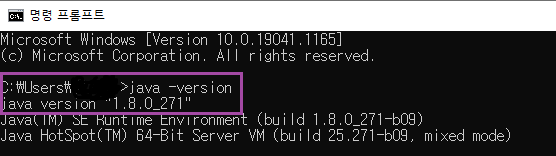
- 만약 java가 설치되지 않았다면 아래의 URL에서 JDK부터 설치해주시기 바랍니다. ( 환경변수 설정 필수 )
https://www.oracle.com/java/technologies/javase/javase-jdk8-downloads.html
* Tomcat v8.0.53 설치하기
- URL 접속 후 v8.0.53/bin 아래의 apache-tomcat-8.0.53.zip 파일 다운로드 후 압축 해제하기
1. 전자정부프레임워크 개발환경 설치
1. 아래 URL 접속 후 개발환경의 본인의 운영체제에 맞는 exe 파일 다운로드 받기
https://www.egovframe.go.kr/home/sub.do?menuNo=41
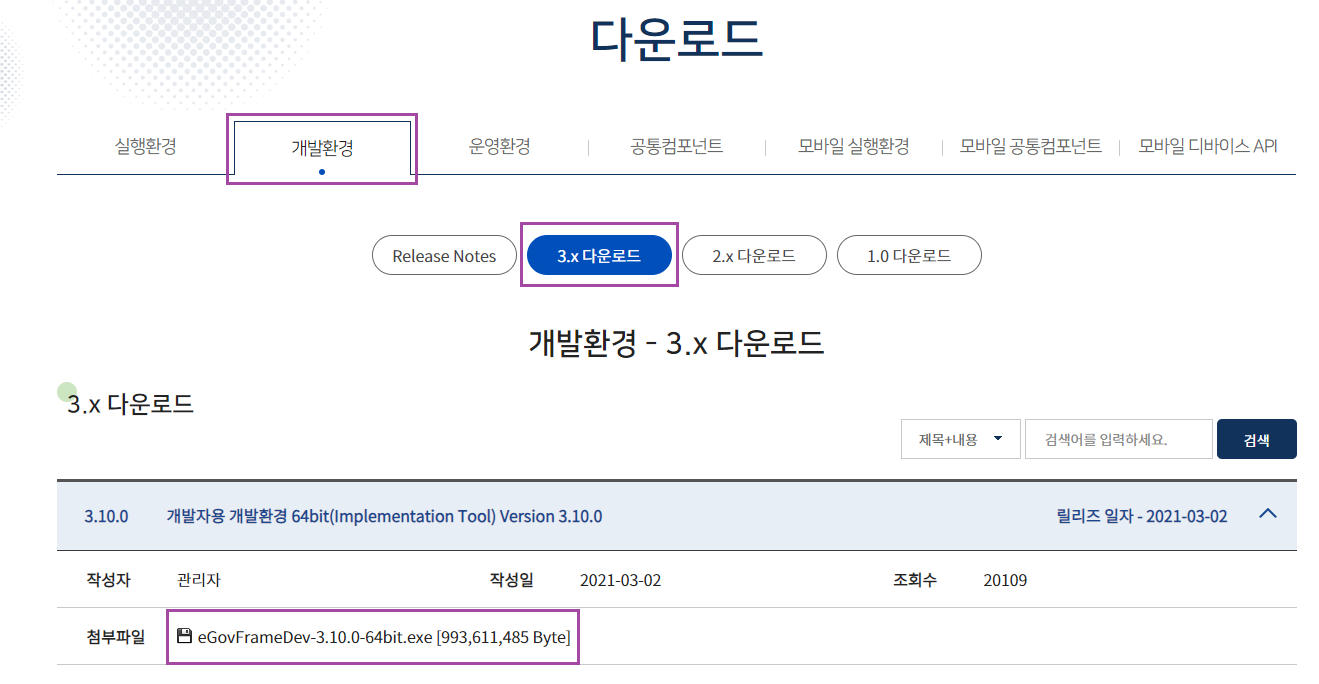
2. eGovFrameDev-3.10.0-64bit.exe 압축 풀기

3. 압축이 정상적으로 수행됐을 때 eclipse, workspace 폴더 존재 확인
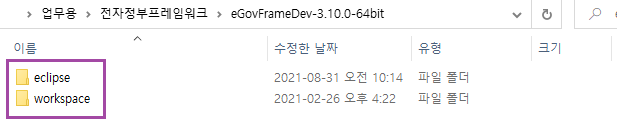
4. eclipse/eclipse.exe 실행
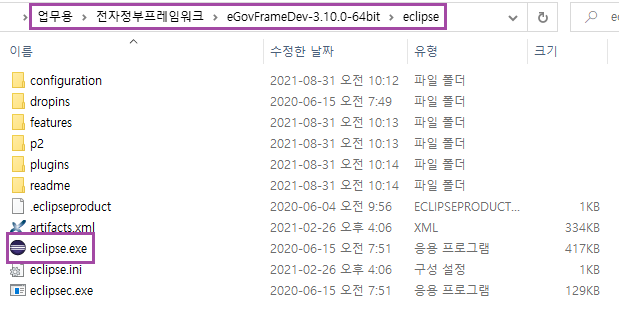

5. workspace 설정 후 Launch 클릭
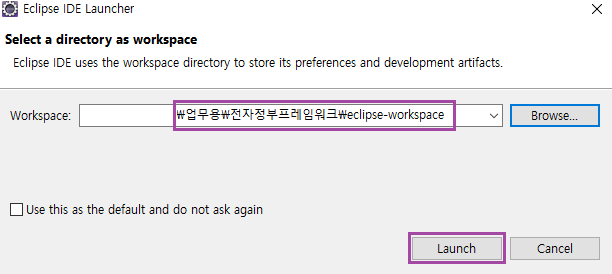
6. eclipse 초기화면
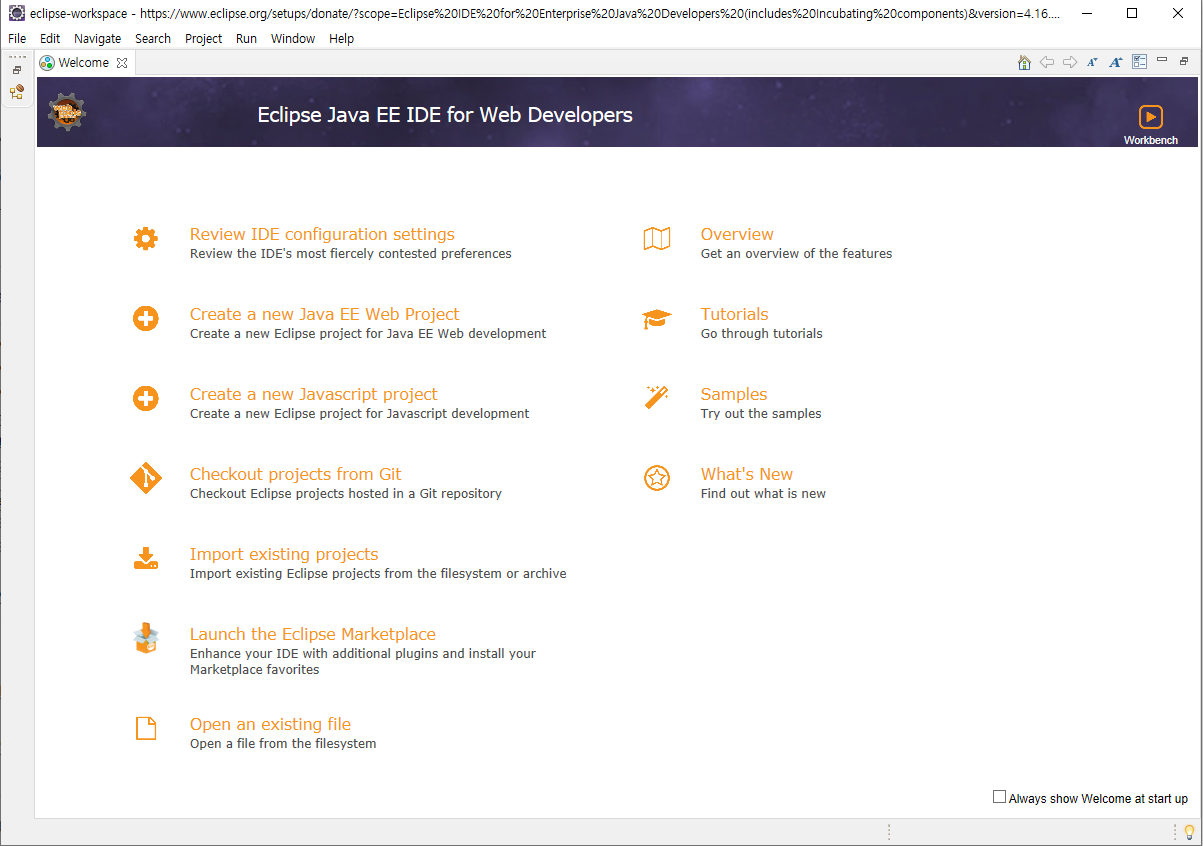
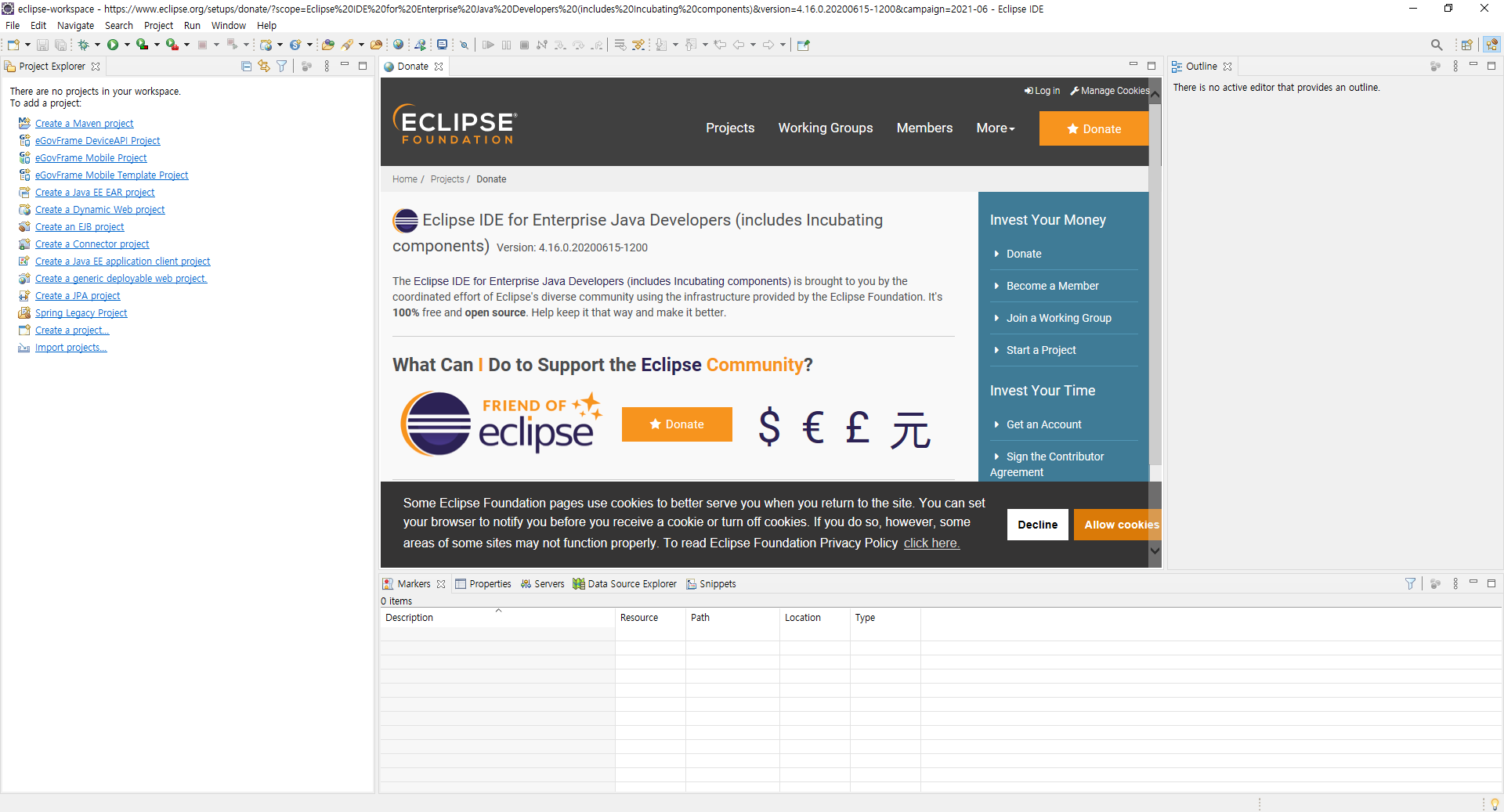
7. eGovFrame 설정하기 ( eclipse 초기화면 우측에 Open Perspective 클릭 )
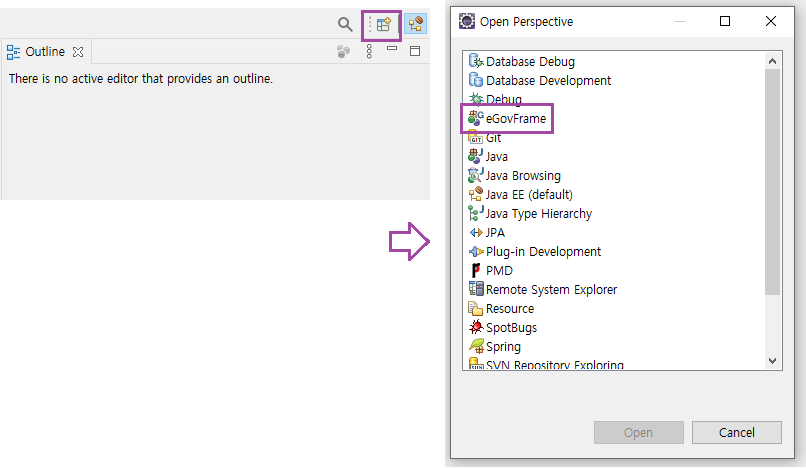
8. eGovFrame 관련 메뉴 추가됨
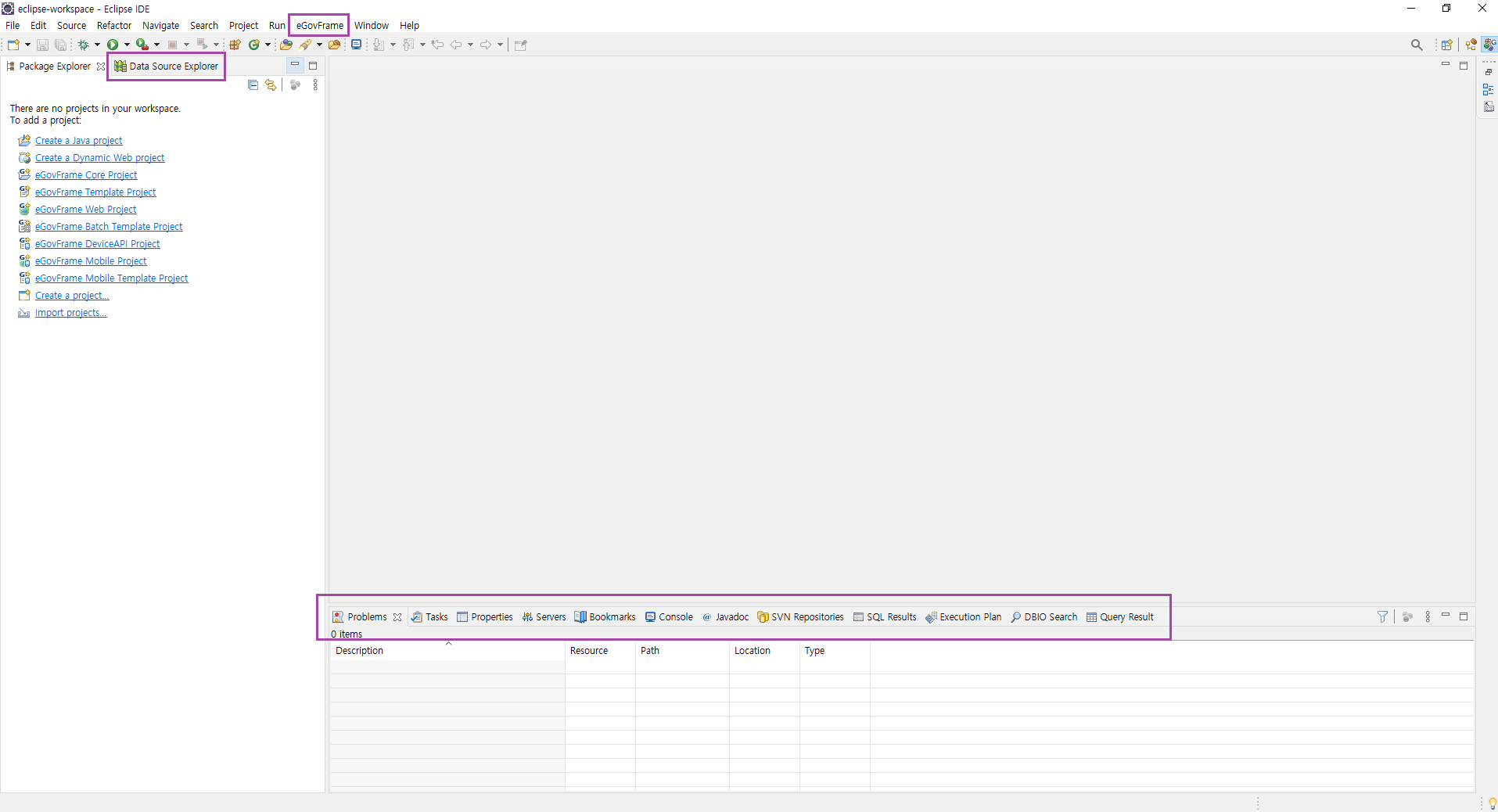
위의 사진과 동일하게 eGovFrame 관련 메뉴가 추가됐으면 정상적으로 개발환경 설치가 완료된 것입니다.
이후 포스팅에서는 eGovFrame Web Project 를 생성하기 위해 MAVEN 환경설정과 예제 프로젝트 실행을 하겠습니다.