자바 실습환경 구축 (온라인, MAC, 리눅스, 윈도우, 이클립스)
* 본 포스팅은 생활코딩님의 자바1 수업을 학습하면서 정리한 내용입니다.
* 주소
- opentutorials.org/module/4294
- www.youtube.com/playlist?list=PLuHgQVnccGMAIluRRVsC1e79ri-dwnBmR
1. 온라인 실습 환경
- 'JAVA online editor' 검색

2. MacOS 실습환경
- 'jdk download' 검색
( jdk : 자바를 이용해서 소프트웨어를 디벨롭먼트 할 떄에 사용하는 여러가지 도구 툴이 포함되어 있는 것 )
- www.oracle.com/java/technologies/javase/javase-jdk8-downloads.html
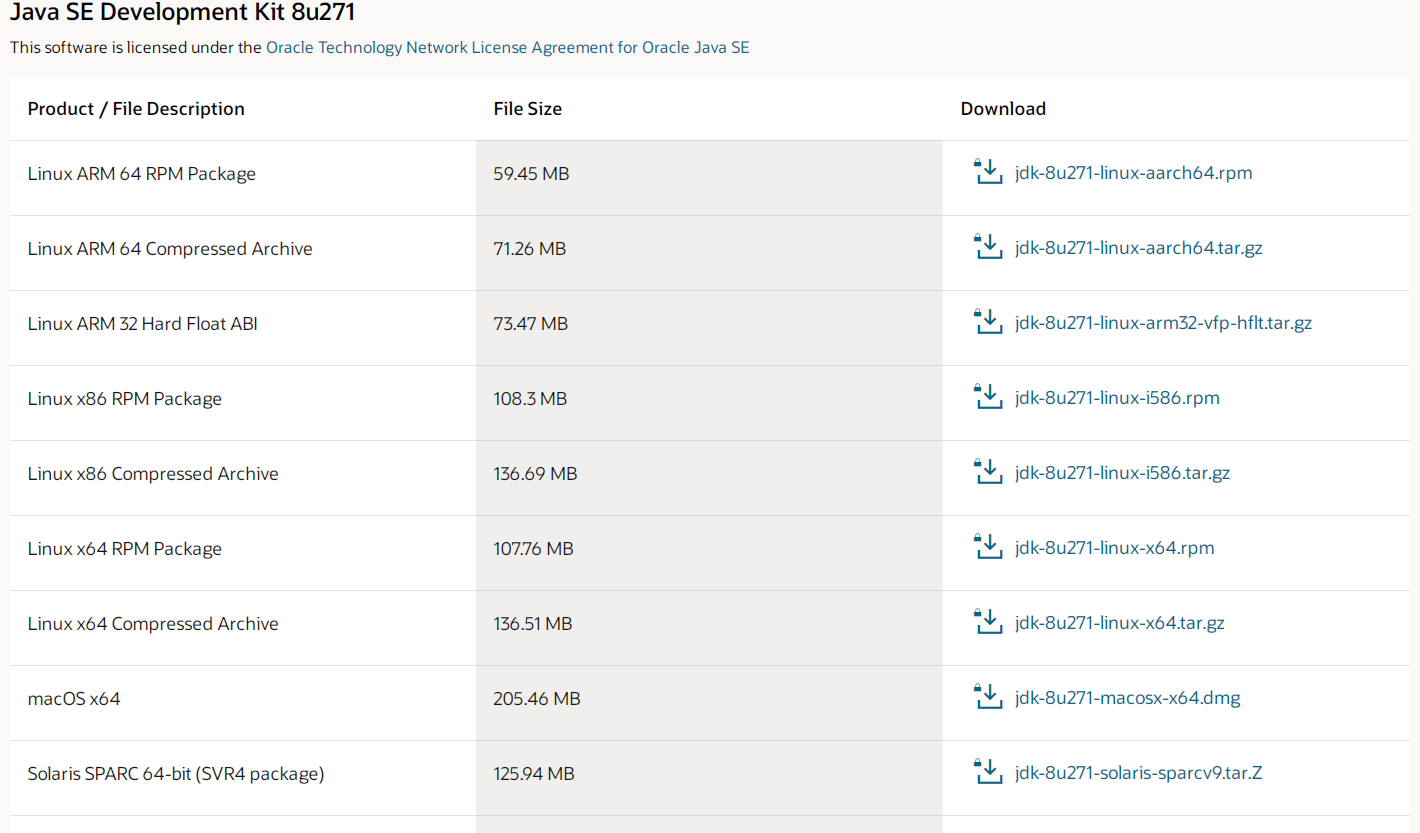
- 현 수업은 기본 자바 수업이기 때문에 아무 버전이나 다운로드해도 됨 ( 가장 높은 버전은 제외 )
- 제대로 설치됐는지 확인하는 방법
spotlight에서 terminal 검색 > java -version 입력 > javac -version 입력
( spotlight 단축키 : Command + Space )
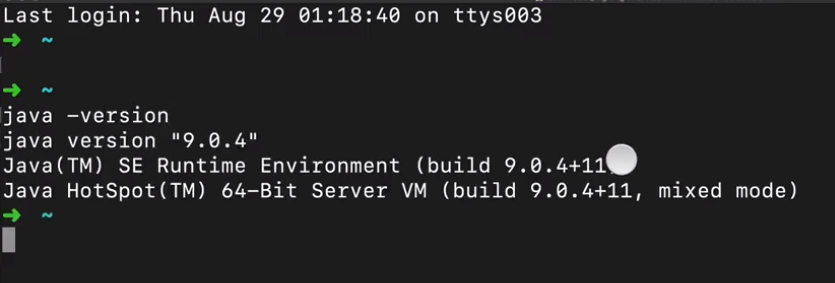
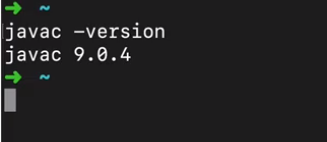
3. 리눅스 실습환경
- 리눅스 사용 시 검색 엔진을 잘 활용해야함
- 'install java ubuntu' 와 같이 본인이 사용하고 있는 환경에 맞게 검색
- 아래 코드는 우분투 기준 자바 설치 방법
|
java -version // 기존에 자바 설치 유무 확인 sudo apt update sudo apt install default-jdk // 설치 중 y 엔터 java -version // 자바 버전 확인 |
4. 윈도우 실습환경
- 'jdk download' 검색
( jdk : 자바를 이용해서 소프트웨어를 디벨롭먼트 할 떄에 사용하는 여러가지 도구 툴이 포함되어 있는 것 )
- www.oracle.com/java/technologies/javase/javase-jdk8-downloads.html
- 본인 컴퓨터 사양에 맞는 프로그램 다운
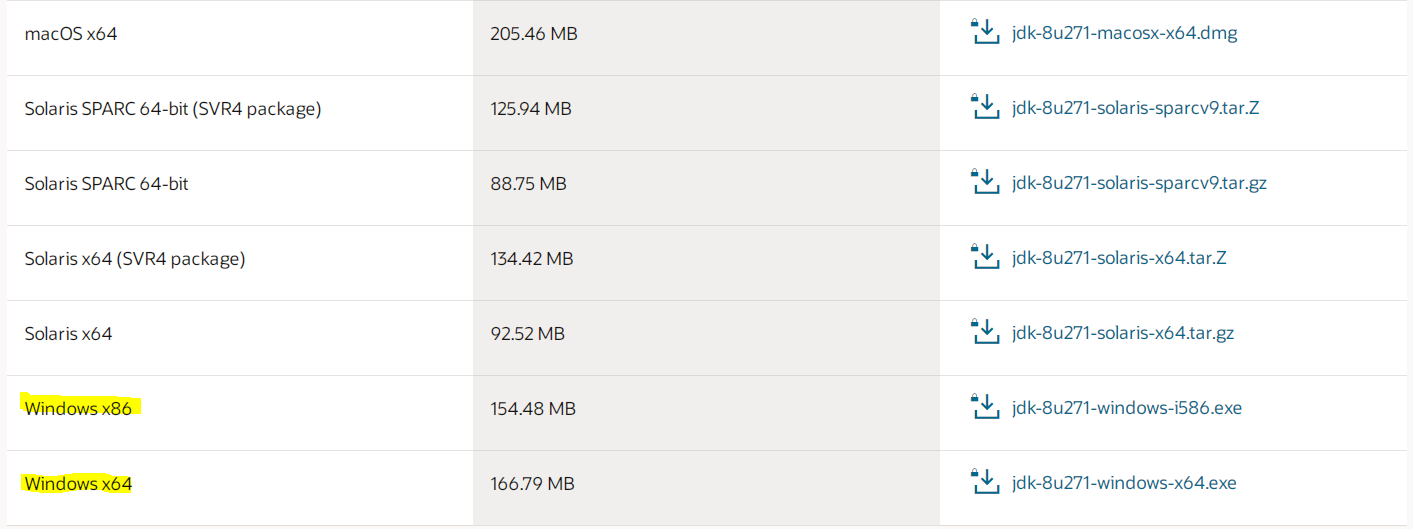
- 자바 환경변수 설정하기
- 윈도우키 + R > cmd 실행
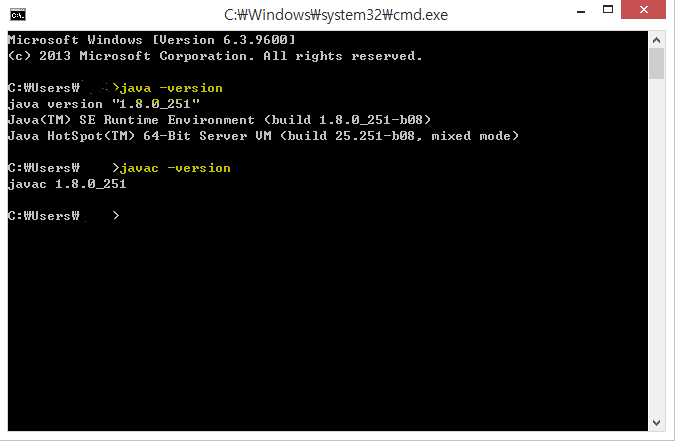
5. 이클립스 설치
- 'eclipse' 검색
- www.eclipse.org/downloads/packages/
- 현 수업은 기본 자바 수업이기 때문에 아무 버전이나 다운로드해도 됨 ( 가장 높은 버전은 제외 )
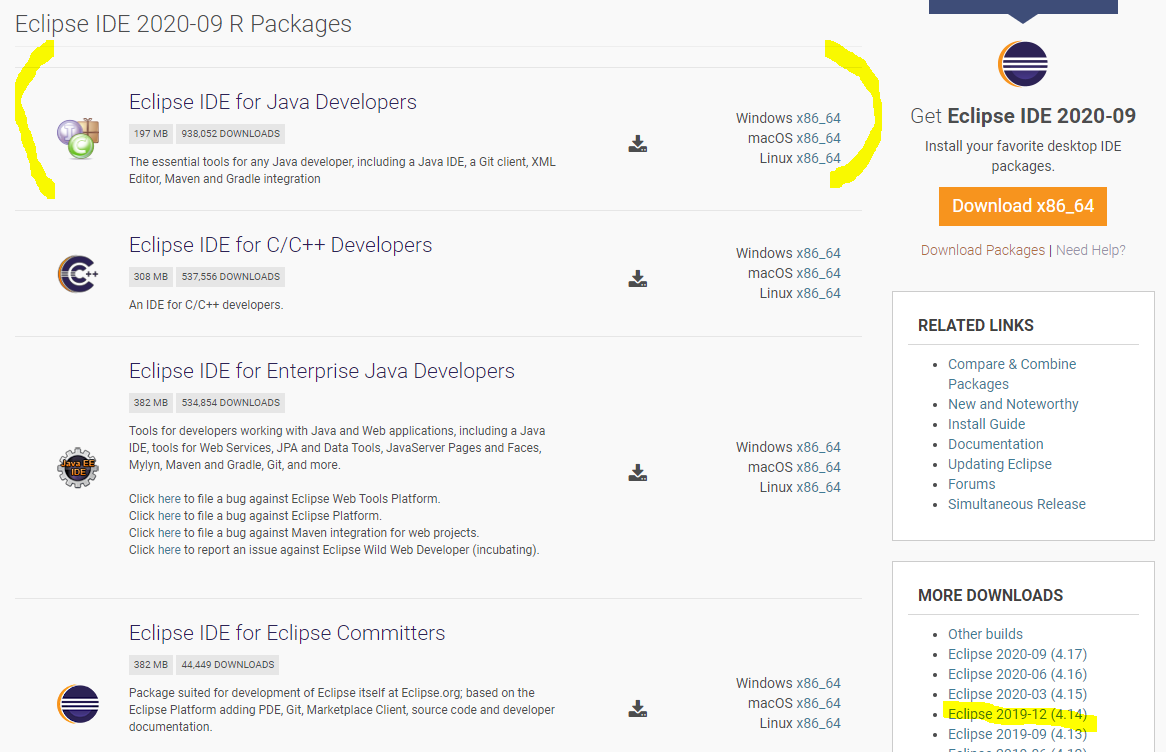
- 자바가 정상적으로 설치됐을 때 뜨는 화면
- Workspace : 내 프로젝트를 어디에 저장시킬 것인지 정하는 것
- Browse 클릭 후 저장위치 지정
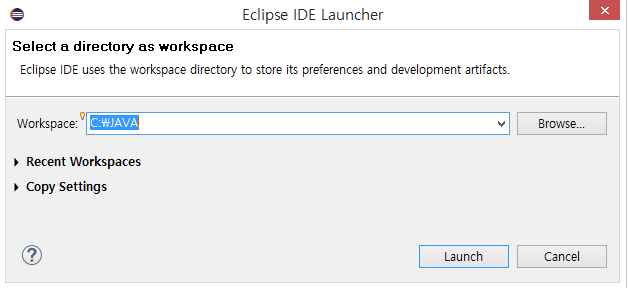
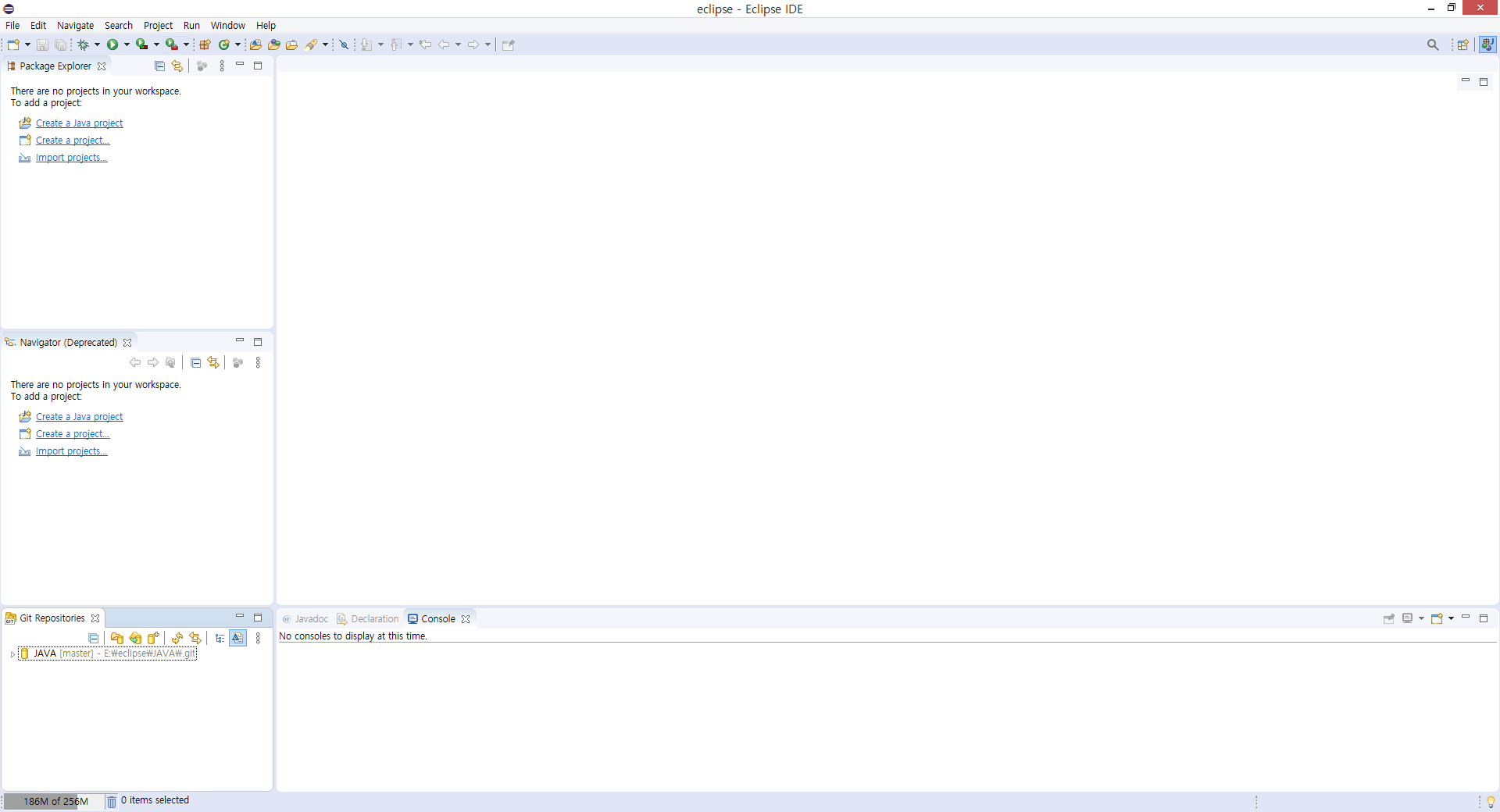
- 본 화면은 제 기준에 맞춰 배치한 것입니다.
- Navigator : 상단 Window - show view - Other - Navigator 검색
- Git Repositories : 깃허브 저장소에 업로드 하기 위함